Mi primer presupuesto con Ingrid
* Próximamente en Ingrid versión 10 *
En esta breve guía vamos a crear un proyecto de presupuesto en Ingrid, solamente utilizando la aplicación web y almacenando el proyecto en nuestro propio navegador, con un uso totalmente libre, sin registro, coste, ni alta de ningún tipo.
Construiremos el proyecto siguiendo estos pasos:
- Crear un nuevo presupuesto a partir de una de las plantillas existentes, también podría ser completamente en blanco
- Trasladar a nuestro proyecto unidades de obra paramétricas, con descomposición y simples desde una de las Bases de Precios incluidas para uso libre
- Introducir mediciones desglosadas en las unidades de obra
- Ajustar el presupuesto a un importe final
- Imprimir los informes más habituales con pocos clics
Puede seguir este tutorial en vídeo, en el canal  Youtube
de Ingrid 9 (Ingrid) y ver otros en la página de recursos de apoyo.
Youtube
de Ingrid 9 (Ingrid) y ver otros en la página de recursos de apoyo.
Crear un nuevo proyecto
Abrimos la aplicación desde el botón superior en la página inicial de este portal de Ingrid, o bien directamente en la página general de la aplicación: i.ingra.es
En esta página de login, podemos entrar en las Bases de Datos de los proyectos, indicando el nombre de la base y un usuario y contraseña de la misma.
Entrando en Acceso local, vemos vacía la lista de Mis proyectos. Pulsamos Nuevo Proyecto y le damos un código y una descripción. No use espacios en blanco, sólo puede contener minúsculas sin tilde, números y los caracteres -_
Podemos comenzar sin seleccionar una plantilla (seleccionando la primera línea en blanco de la lista) para aprender a introducir datos a mano.
Cada nuevo proyecto en el plan sin coste ni suscripción está almacenado SÓLO en el navegador actual, por tanto tiene restringido:
- acceder a él desde otras ubicaciones externas a nuestro equipo
- acceder con otro navegador del mismo ordenador, que no sea donde hemos creado el proyecto
- el acceso multiusuario a un proyecto
Lo que sí podemos hacer es exportar los datos y cargarlos en otro navegador o ubicación (de la oficina a casa, por ejemplo), como una copia de proyecto.
Para poder tener nuestros proyectos alojados en el servicio web en la nube de Ingrid y disponer de acceso a estas funciones y a otras muchas avanzadas, debemos tener una de las suscripciones profesionales, registrándonos como cliente.
Comenzamos creando capítulos, unidades de obra y recursos
En el tema Uso del interface podemos ver las acciones básicas sobre el interface como insertar, eliminar o mover líneas, etc.
Aunque no hayamos seleccionemos una plantilla, vemos que el proyecto vacío contiene unas cuantas líneas en el primer nivel: las clases más habituales (cuyo código empieza con un punto). Haciendo clic en en el icono de estas, se muestran los conceptos de esa clase que hay en todo el proyecto.
Haciendo clic en el icono del primer capítulo 'PRESUPUESTO' —que es el raíz de presupuesto—, vemos el nivel inferior y podemos teclear los capítulos de primer nivel de nuestro proyecto: En la columna Id, la primera línea con el prefijo cap. , algo como cap.01, y en las siguientes ya se supone que son de la misma clase. Completamos el nombre en la columna Resumen, no debemos poner Precio (que es calculado), ni Cantidad (que siempre es 1), ni Unidad de medida.
Haciendo clic en el icono de cualquiera de los capítulos podemos introducir, bajo ellos, partidas con el prefijo uni. , poniendo una descripción y precio unitario (también se puede añadir una imagen, descripción extensa y otros).
Si queremos que sean partidas con descomposición, basta con repetir la operación de ir a nivel inferior con clic en ele icono y crear nuevos recursos como por ejemplo:
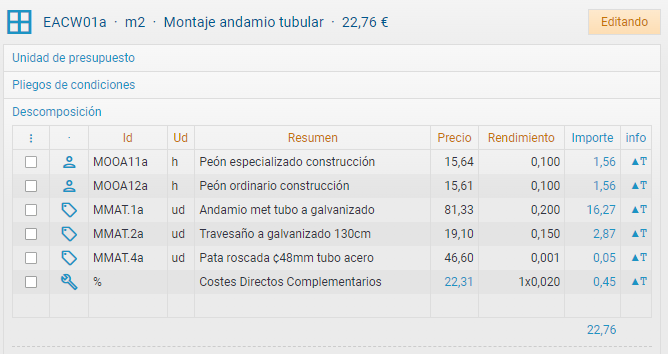
Los prefijos de los códigos serán mat. mdo. y maq. para materiales, especialidades de mano de obra y maquinaria respectivamente. Los precios de medios auxiliares pueden ser de cualquiera de esas clases, pero con código %.
Trasladar partidas y materiales desde Bases de Precios
Otra manera de crear presupuestos es trasladando información desde una Base de Precios estándar o propia:
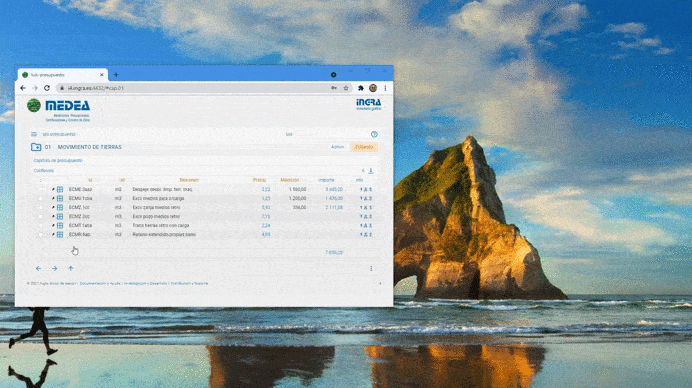
Desde la ventana del navegador con nuestro presupuesto, abrimos OTRA VENTANA de navegador al lado y hacemos login en la Base de Precios. Desde allí trasladamos la información filtrada con la persiana Modos Traslada. Si son unidades de obra o materiales, arrastramos con el ratón el concepto desde la casilla de la línea, y si es un derivado paramétrico, con el botón Traslada al pie de la página
Para abrir en paralelo la Base de Precios que queremos usar, duplicamos la pestaña y la ponemos como una ventana al lado, pinchamos en el logotipo de la esquina superior izquierda, para ir al Acceso general > Acceso publico > Bases de Precios y seleccionamos por ejemplo la base de la Comunidad de Madrid, que contiene unidades de obra con familias paramétricas.
Navegando en la página de la Base de Precios desde la carpeta raíz, por la estructura de carpetas hasta materiales o unidades de obra, cuando entramos en la página de uno, al pie, tenemos un botón Traslada que llevará el concepto actual y los de su descomposición de materiales (si la tiene) al punto actual de nuestra ventana de presupuesto.
Si el concepto es paramétrico (con el código acabado en $), tendremos que seleccionar una opción en la persiana Parámetros para que se genere un derivado concreto y poder trasladarlo al proyecto con su descomposición, texto, imágenes...
Desde la opción Acceso público > Catálogos de fabricantes, podemos realizar el mismo proceso.
Para trasladar desde una Base de Precios que sea un servicio web a la que ya estemos suscritos (como las de IVE, Centro, ITEC...) o ver más operativa relacionada con la elaboración de un presupuesto, vea el tema Funciones avanzadas en mi presupuesto.
Introducir mediciones desglosadas y directas
La medición de cada unidad de obra, si es una partida alzada o con una medición simple, la indicamos en el campo Medición de cada línea de una partida.
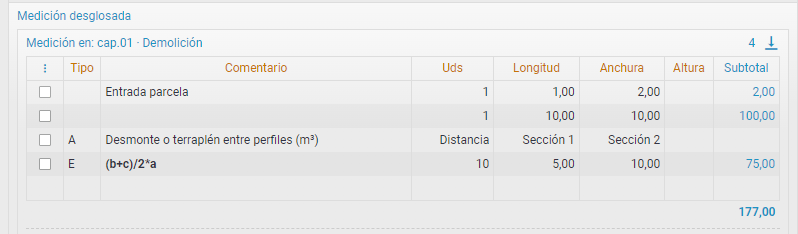
Sin utilizar funciones avanzadas de expresiones o división de la obra por zonas, simplemente podemos teclear las medidas lineales, cuadráticas o cúbicas en la persiana Medición desglosada> Medición en: cap.nn de cada unidad de obra. También hay posibilidad de importarlas midiendo desde un archivo BIM IFC.
Recuerda que una misma unidad se puede utilizar en varios capítulos y tendrá una persiana de medición para cada capítulo en el que se use.
Ajustar el presupuesto
En cualquier momento, una vez completada la estructura de capítulos,
unidades de obra y precios del proyecto, ya se trate de una oferta pública o
de un presupuesto particular limitado al que tengamos que ajustarnos, podemos hacer un ajuste global en precios
y/o cantidades desde  Menú > Proyecto > Herramientas > Ajuste del presupuesto.
Menú > Proyecto > Herramientas > Ajuste del presupuesto.
En este procedimiento introducimos el importe objetivo al que nos queremos aproximar, y en alas casillas de Precio y Rendimiento, podemos le peso proporcional de unos sobre otros en cada línea (maquinaria, materiales, mano de obra...). si estamos satisfechos, pulsamos el botón Acepta para modificar las cantidades y/o precios de los simples afectados por todo el presupuesto.
Imprimir informes
La forma más sencilla de imprimir los habituales es desde  Menú >
Proyecto > Herramientas habituales >
Informes de presupuesto. Cada botón abre una ventana para configurar el informe correspondiente y lanzarlos con los datos actuales del proyecto.
Menú >
Proyecto > Herramientas habituales >
Informes de presupuesto. Cada botón abre una ventana para configurar el informe correspondiente y lanzarlos con los datos actuales del proyecto.
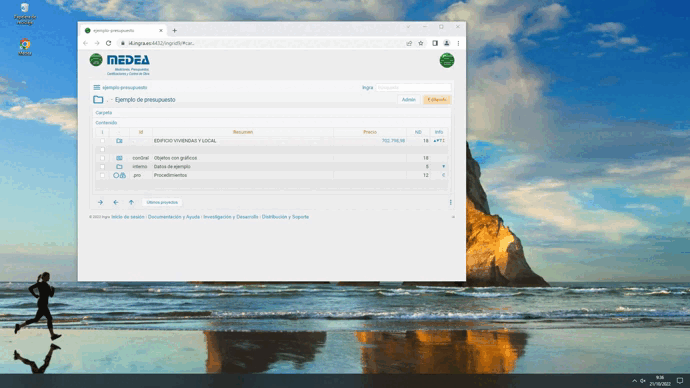
El botón Todo, lanza un informe que permite seleccionar de entre una docena todos los que se quieren imprimir con una portada y numeración consecutiva. Un informe recopilatorio de presupuesto, mediciones, cuadros de precios, cantidades de recursos... con un sólo clic
Otro acceso a los informes es desde la lista  Menú > Procedimientos Comunes >
Mediciones y Presupuestos, tenemos todos los que
incluye al aplicación. Basta
hacer clic en un, por ejemplo el primero, Resumen de Capítulos, y pulsar el botón Imprime.
Menú > Procedimientos Comunes >
Mediciones y Presupuestos, tenemos todos los que
incluye al aplicación. Basta
hacer clic en un, por ejemplo el primero, Resumen de Capítulos, y pulsar el botón Imprime.
Podemos cambiar las opciones presentadas
en la persiana Parámetros para darle la apariencia deseada.
Algunos, como este Resumen
de capítulos, utilizan información de configuración del proyecto, que se ha definido en  Menú > Proyecto >
Coeficientes
Menú > Proyecto >
Coeficientes
Afinar más el uso de Ingrid
Estas funciones, complementan la realización sencilla de nuestro primer presupuesto:
Controlar cómo se traslada la información entre las Bases de precios y el presupuesto
Al trasladar información desde la ventana paralela (en al que hemos
abierto una Base de Precios o un Catálogo de fabricante) a la principal del
presupuesto, intervienen los modos de traslada de la información detallados
en  Menú > Bases en paralelo > Modos traslada
Menú > Bases en paralelo > Modos traslada
Controlar los parámetros generales de nuestra obra
Para determinar los decimales con los que se trabajará en el proyecto,
los coeficientes aplicados al precio de ejecución material o definir las
certificaciones, pliegos... tenemos una persiana de configuración  Menú > Presupuesto
Menú > Presupuesto
Personalizar el logotipo de mis informes
Para personalizar cada Proyecto, basta con arrastrar desde el explorador de Windows, sobre la zona de cabecera de la página de la aplicación, el logo deseado (en formato preferible PNG con transparencia o bien JPG), se ajustará a un alto fijo. Este es el mismo logo que se utilizará en los informes.
Para usar funciones más avanzadas, lee el siguiente artículo: Funciones avanzadas en mi presupuesto.